Website backups literally save lives!
In a number of situations, such as after installing an unsupported plugin or theme, if your website was hacked, or if your website code breaks, you would need to restore the backup of your WordPress site.
I will show you how to restore the backup if you had originally backed up your WordPress website using the UpdraftPlus plugin to Google Drive (or any other compatible remote location).

Step-by-step Instructions
1. Ensure the UpdraftPlus plugin is installed and activated.

2. Navigate to the top bar of the dashboard and click on Backup/Restore under the UpdraftPlus tab.

3. Click on the settings tab

5. Scroll to the “Choose your remote storage” tab and click on Google Drive.

6. Leave every other option in place, scroll down, and click on Save Changes.
You would be required to authenticate your remote storage with Google Drive and ensure you make use of the same email address as you did to make the initial backup.

7. Sign in, allow all the needed access, and finally, click on Complete setup.

8. Now, you are back to the Backup/Restore tab of the UpdraftPlus plugin.
Scroll down to the Existing backups section.
You should see “0” existing backups.
Click on Rescan remote storage.

9. Click Ok to confirm rescan of remote storage.

10. After the remote storage scan, you should now see your backup.
Click on the Restore button.

11. You will have the option to choose the components you want to restore (Plugins, Themes, Uploads, Others, Database).
Click on Next when ready.

12. The restoration process would then begin.
This will take some time!

13. Click on the Restore button again.

14. The restoration is now complete and is a success.
Click on Return to UpdraftPlus configuration, you will be required to sign in back to your website.

15. You can go on to Delete Old Directories.

There you have it.
The backup has now been restored!
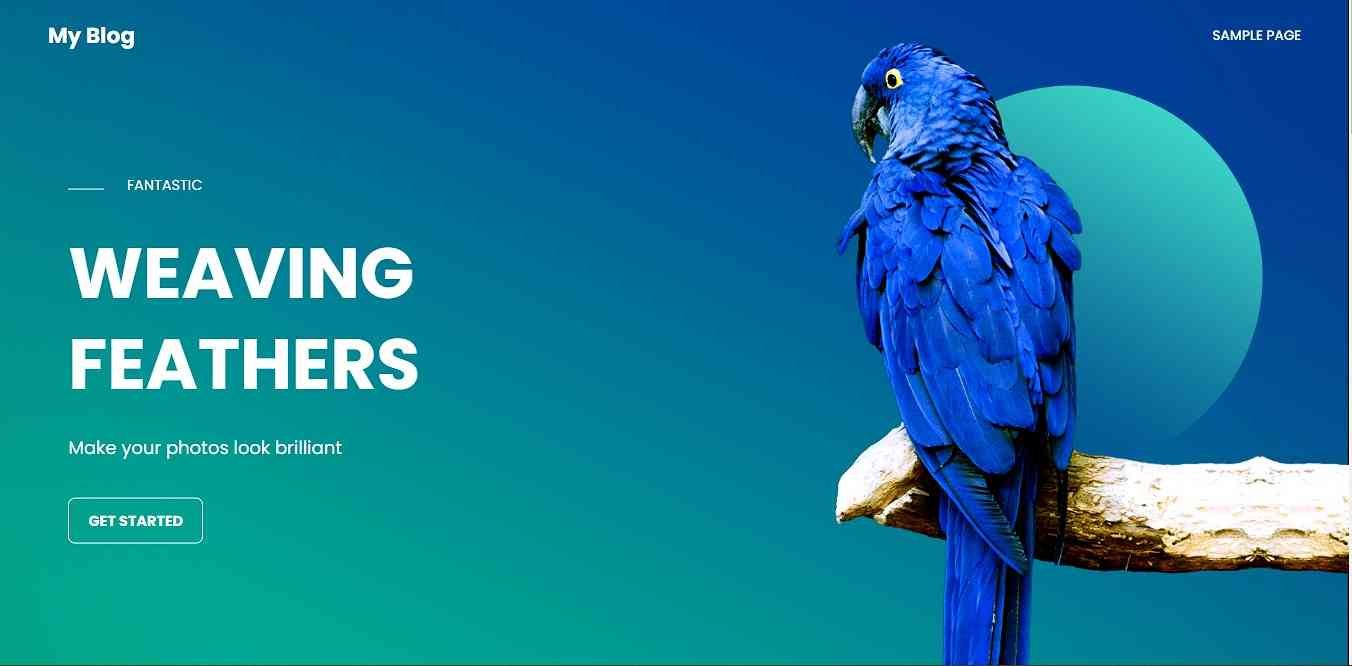
Did you enjoy this post?
If so, please share it with your friends and followers on social media! It's a great way to help others learn about WordPress and to support our blog. You can use the share buttons below...
Elevate Your Brand with Professional Website Design
Discover how we can transform your online presence with professional website design services. We specialise in creating modern, user-friendly websites tailored for the medical, legal, university, and Christian sectors. If you're ready to elevate your brand and connect with your audience more effectively, contact us today to get started!
Tutorials on YouTube
And if you’re looking for more in-depth WordPress tutorials,be sure to subscribe to our YouTube channel! We have a wide variety of videos on WordPress.
