The WordPress application, themes, and plugins are constantly updated to include additional features, security updates, etc.
Therefore, WordPress users should always make sure to update their website software whenever new versions are released.
Update WordPress application
1. You should make a backup of your WordPress website before proceeding with the update.
This post can help you back up your website.
This will protect your website files in the event that there is a problem with the update.
2. For WordPress application updates, you should receive a notification of a new update on your dashboard.
Click on Please update now.
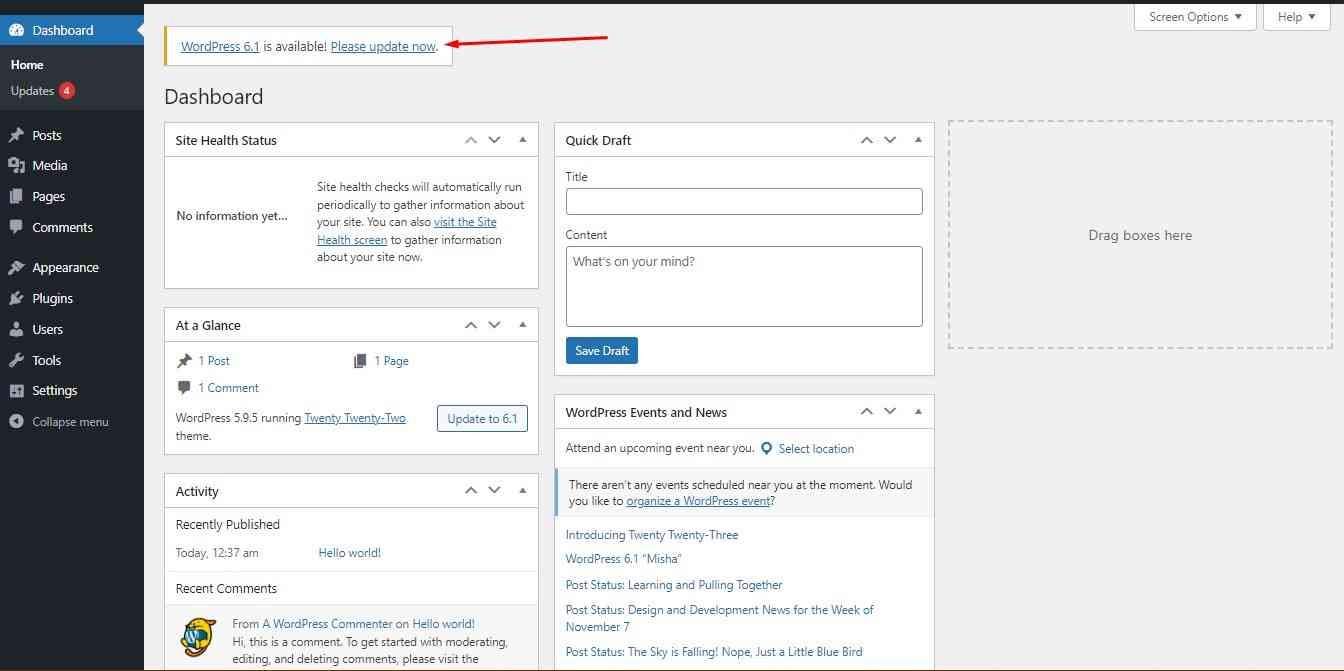
3. You will be taken to the updates page where you can update all your website software – WordPress application, free plugins, and free themes.
Click on Update to version xxx (In this case 6.1)
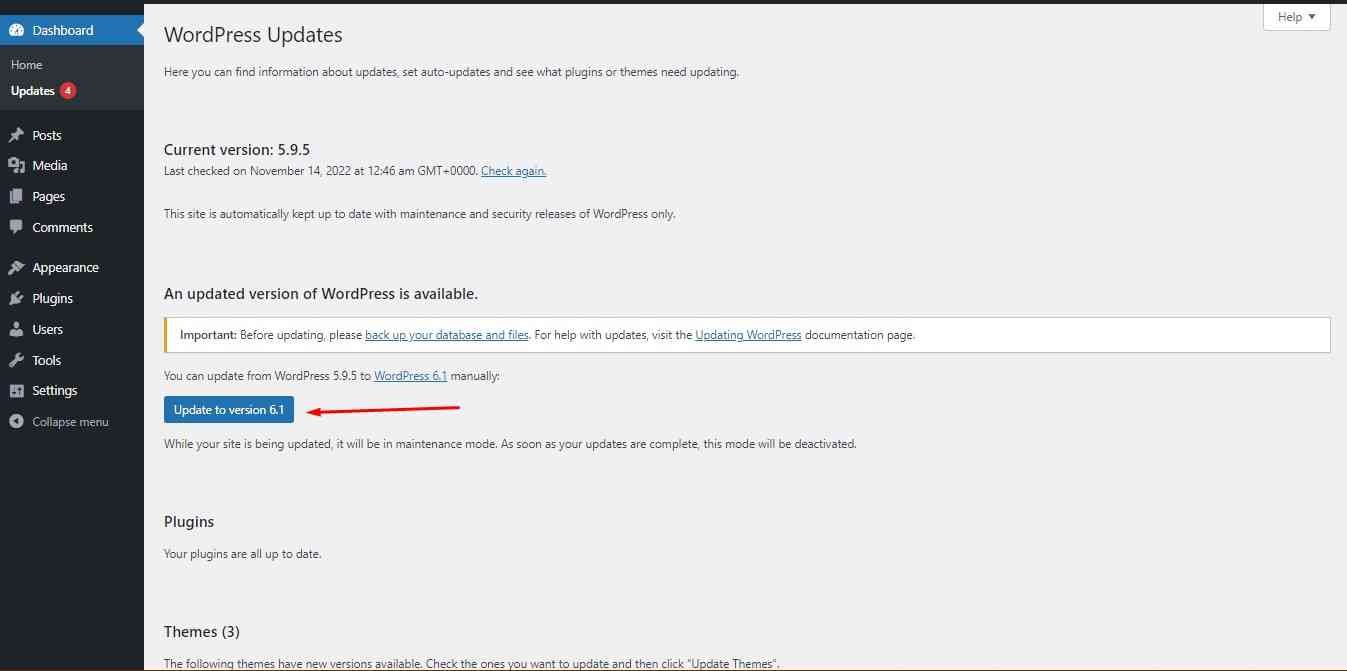
4. That would be all, your WordPress application has now been updated.
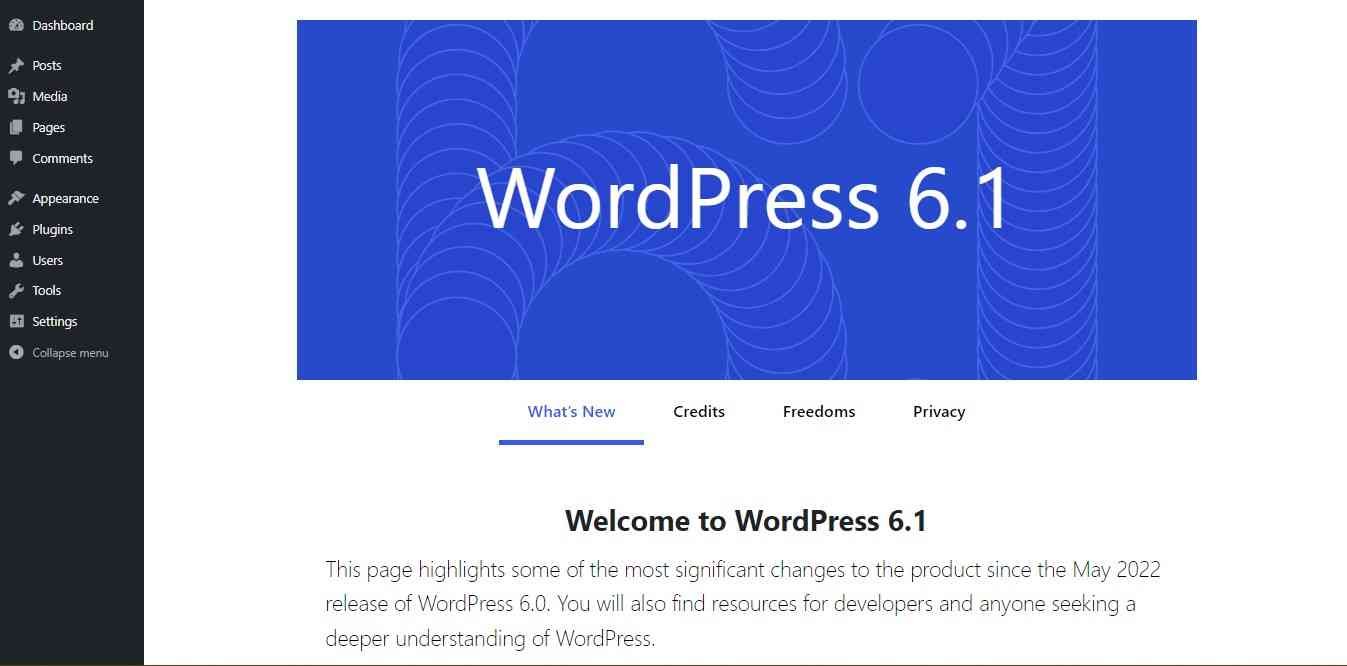
Update free WordPress themes
On the left menu of the WordPress dashboard, scroll to Appearance and click on Themes.
You should now see all your themes.
Those with an update will have a top bar notification of the available latest version.
Click on the Update Now link.
The theme would then be updated.
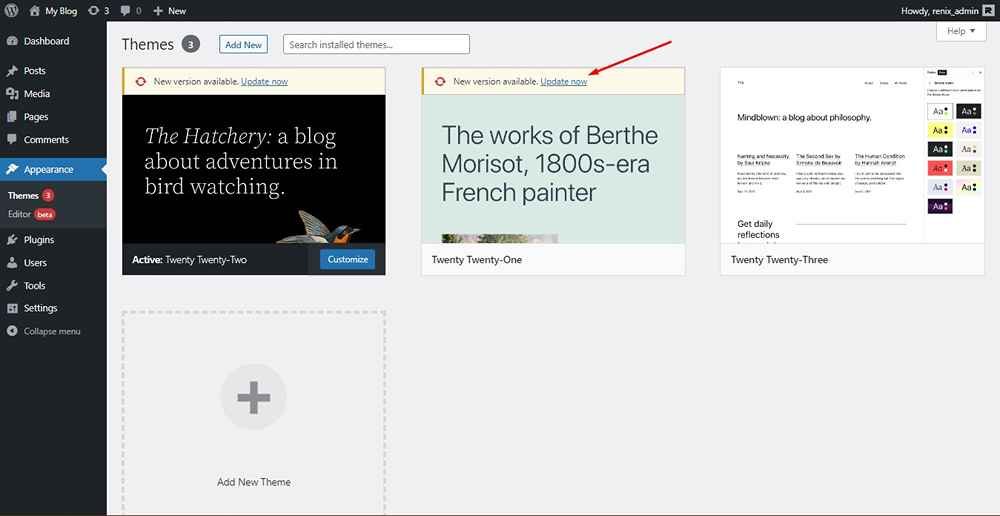
Update free WordPress plugins
On the left menu of the WordPress dashboard, scroll to Plugins and click on Installed Plugins.
You should now see all your plugins.
Look for any with a light yellow notification bar attached and click on update now.
The plugin would then be updated.
Did you enjoy this post?
If so, please share it with your friends and followers on social media! It's a great way to help others learn about WordPress and to support our blog. You can use the share buttons below...
Elevate Your Brand with Professional Website Design
Discover how we can transform your online presence with professional website design services. We specialise in creating modern, user-friendly websites tailored for the medical, legal, university, and Christian sectors. If you're ready to elevate your brand and connect with your audience more effectively, contact us today to get started!
Tutorials on YouTube
And if you’re looking for more in-depth WordPress tutorials,be sure to subscribe to our YouTube channel! We have a wide variety of videos on WordPress.
